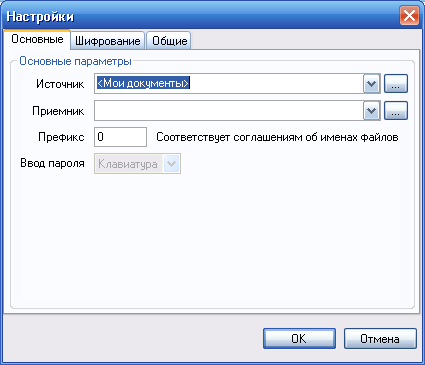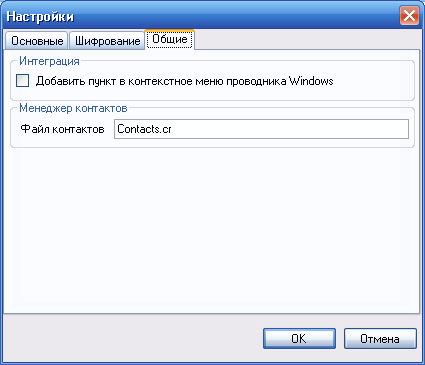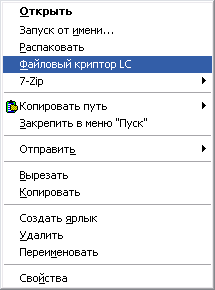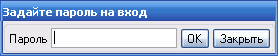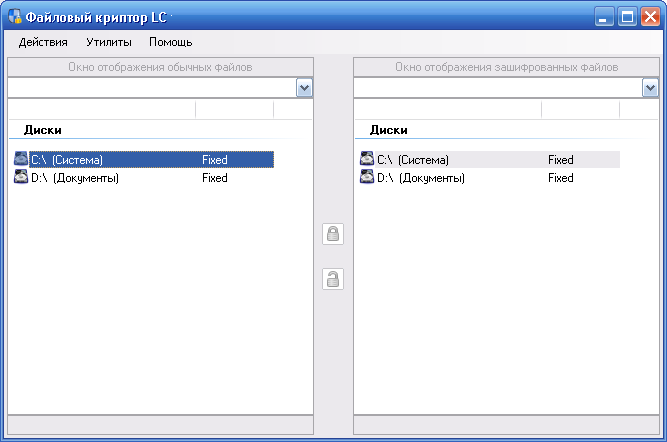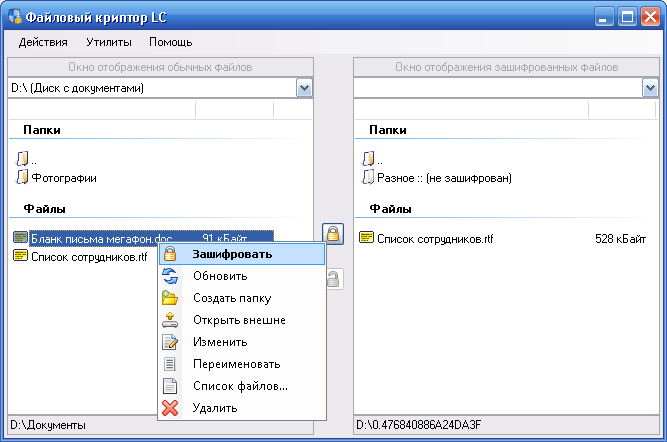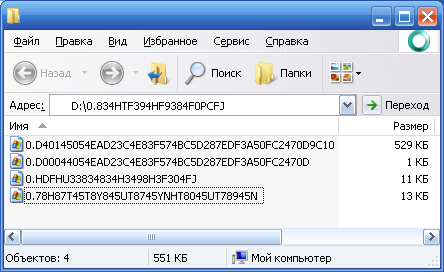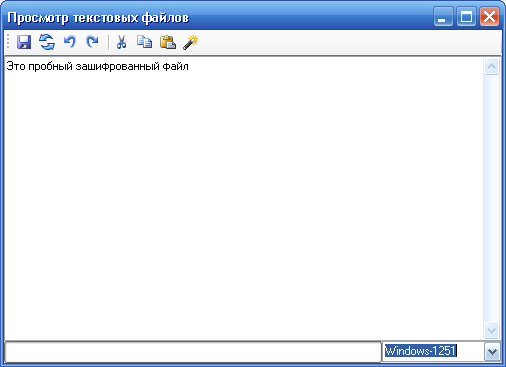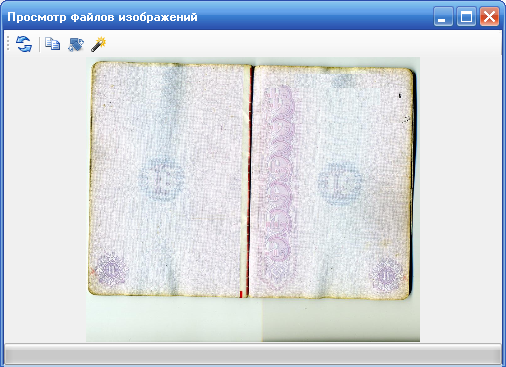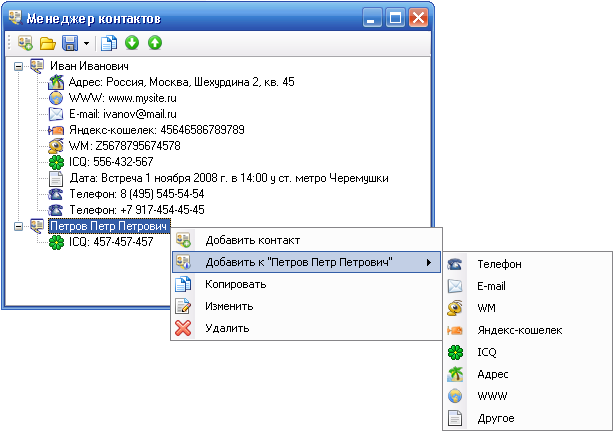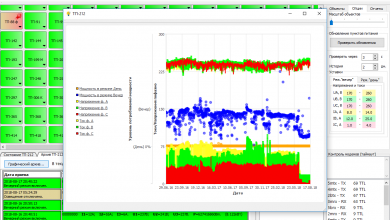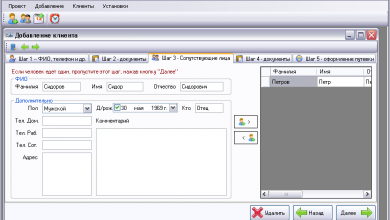Бинарные файлы и исходный код .
Небольшая утилита, написанная на заказ для дипломной работы.
Отличительные особенности:
- Доступ к зашифрованным файлам возможен только из программы.
- Файлы ключей зашифрованы паролем, вводимым при запуске.
- Функция просмотра и изменения содержимого зашифрованного текстового файла без сохранения на диск в файловой системе.
- Окна просмотра каталогов файлов кастомные, имена просмотренных каталогов и файлов в реестре не сохраняются.
- Встроенный менеджер контактов.
- Программа не требует установки.
Выдержка из справки.
Убедитесь, что в системе установлен .Net Framework 2.0 и выше (в Windows Vista и Windows 7 .Net Framework уже встроен в систему, на Windows 10 надо добавить дополнительный компонент системы — .NET Framework 3.5, включающий 2.0), а также имеются права на запись в директорию программы (право на запись необходимо только при первом запуске для генерации файла ключей keys.key). Контрольные суммы и размер файлов версии 1.5b, необходимые для норамльной работы программы, следующие:
| LCrypt.exe | |
| Размер, байт | 282624 |
| CRC32 | CFA01CFC |
| MD5 | AEEDA9F7167593EDC77BB50EB0937EB1 |
| SHA-1 | 95C046014659ABABCE978D3AA0C6BF3E7112B322 |
| Netcode.Common.dll | |
| Размер, байт | 135168 |
| CRC32 | 49B355D0 |
| MD5 | 305161E451DFFC8255BAFF371DE4496E |
| SHA-1 | 07789FD3B4E9975EAAB83019297AF20EB57A7652 |
Имя файла – LCrypt.exe (может быть произвольно изменено).
При первом запуске необходимо согласиться или отвергнуть условия лицензионного соглашения. В случае согласия с условиями лицензионного соглашения Вам будет предложено установить пароли на шифрование имен и содержимого файлов, а также задать другие настройки (необязательно).
На вкладке «Основные» (рис. 1.1) можно установить первичный каталог-источник файлов для шифрования и первичный каталог-приемник зашифрованных файлов. При открытии программы будет осуществлен автоматический переход в данные каталоги. Существуют универсальные каталоги <Мои документы>, <Рабочий стол>, <Каталог с программой> – при их выборе (нажмите на треугольник раскрывающегося списка) будет открыт соответствующий каталог независимо от его пути на компьютере.
Поле «префикс» служит для идентификации файлов программы. Ввод пароля (рис 1.5) осуществляется посредством клавиатуры.
На вкладке «Шифрование» (рис. 1.2) уже введены пароли по умолчанию для шифрования имен и содержимого файлов. Настоятельно рекомендуется их изменить. Также можно установить длину ключа шифрования содержимого файлов.
На вкладке «Общие» (рис. 1.3) можно интегрировать программу в оболочкой Microsoft Windows Explorer. Тогда при выборе произвольного файла в контекстном меню проводника будет доступна функция шифрования (рис. 1.4) файла в каталог-приемник (см. рис. 1.1). Также устанавливается имя файла-контейнера с контактами. По умолчанию – Contacts.cr (можно вводить как полный путь, так и путь, относительно файла программы LCrypt.exe).
После установок настроек нажмите кнопку «ОК», Вам будет предложено ввести пароль для шифрования только что созданных настроек (рис. 1.5)
Данный пароль Вы будете вводить при запуске программы. После ввода придуманного пароля и нажатия кнопки «ОК» откроется главное окно программы. Также будет создан файл ключей keys.key. Ключи зашифрованы введенным паролем (рис. 1.5). Так что, если Вы его забудете или забудете пароли на шифрование имен и содержимого файлов (рис. 1.2), расшифровать зашифрованные Вами файлы будет невозможно. Обязательно сделайте резервную копию.
Работа с программой
Главное окно программы показано на рис. 2.1. В левой части находится файловый менеджер, отображающий файлы системы «как есть». Он нужен, чтобы выбирать файлы для зашифровки и каталоги для сохранения расшифровываемых файлов.
Двойным щелчком мыши или с помощью клавиатуры открываются каталоги и шифруются или расшифровываются файлы соответственно в левой и правой частях основного окна программы (рис. 2.2)
Выпадающие списки вверху предназначены для быстрого перехода в любой локальный диск.
На этом рисунке левая часть окна – незашифрованные файлы в папке D:\Документы, в правой – одновременно зашифрованные и не зашифрованные в папке D:\0.1463C3791B158D0339A869A0C7230378 (при использовании стандартного пароля шифрования имен файлов и каталогов расшифровывается как «Документы»).
Заметьте, что в правой части главного окна программы можно смотреть как зашифрованные файлы и каталоги, так и не зашифрованные. В последнем случае у него будет затемненная иконка и надпись после имени «:: (не зашифрован)». Что касается имен файлов, то при использовании стандартных паролей и префикса (см. рис. 1.1 – 1.2), например, имя файла
Список сотрудников.rtf
в зашифрованном виде при просмотре через обычный проводник выглядит как
0.D40145054EAD23C4E83F574BC5D287EDF3A50FC2470D9C10
А каталог с именем «Зашифровано» – 0.1463C3791B158D0339A869A0C7230378. (рис. 2.3).
Что касается размера файла, он станет кратным длине блока 128 Бит. Например, если исходный размер файла – 541591 байт, то размер зашифрованного – 541600 байт.
Если Вы зашифровываете или зашифровываете файл в каталог с уже присутствующим таким же именем файла, будет выведено подтверждение замены файла. Поскольку процесс идет поблочно во избежание потери информации в силу разных форс-мажорных обстоятельств, старайтесь не заменять файлы, хотя бы большого размера.
В процессе шифрования и расшифровки файлов отображается окно статуса (рис. 2.4).
В случае успешного завершения процесса окно закрывается. В противном случае в окно выводится текст ошибки.
Просмотр и изменение зашифрованных файлов без сохранения на диск
Также поддерживается режим просмотра содержания зашифрованных файлов без сохранения на диск. Выберите файл в правом окне программы, откройте контекстное меню (нажмите правую кнопку мышки) и выберите пункт «Изменить внутри». Откроется окно встроенного текстового редактора (рис. 2.5).
Возможна смена кодировок файла (нижний правый угол окна, можно ввести другую кодировку, которой нет в списке, но она есть в системе, и нажать Enter). Если в документе произведены изменения, при закрытии выполнится запрос на сохранение изменений в зашифрованном файле.
В случае, если файл является рисунком, программа попытается его отобразить. Если это не получилось, нажмите кнопку переключения режима просмотра .
Менеджер контактов
Менеджер контактов служит для упорядочивания хранения информации. По умолчанию информация хранится в файле Contacts.cr в каталоге с программой. Сменить имя файла можно в настройках (рис. 1.3). Также можно создать несколько файлов контактов и открывать их из меню Менеджера контактов.
Поддерживаются как стандартные поля записи (адрес, телефон, e-mail, ICQ, Яндекс-кошелек, WMID, WWW), так и произвольные – рис. 3.1.
Вызвать Менеджер контактов можно из главного окна программы (Утилиты à Менеджер контактов) и из иконки программы на панели задач.
Файл контактов зашифрован паролем, вводимым при запуске программы.