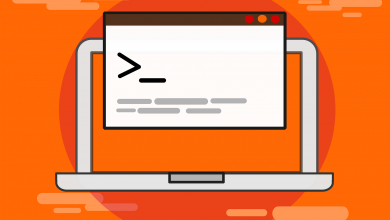Linux
Установка Linux на SSD — личный опыт
Используя следующие нехитрые шаги, можно продлить жизнь SSD диску и ускорить загрузку операционной системы. В статье была установлена Ubuntu 11.10. После всех приведенных действий система стала загружаться «с нуля» до рабочего стола Gnome3 за 7-10 секунд.
0. Выравнивание разделов на жестком диске.
Именно под нулевым номером — самое главное. Минимальное смещение перед началом раздела должно быть 4кБ. Есть информация, что SSD диски в будущем будут оперировать 128Кб секторами. Почему и как нужно выравнивать начало раздела, можно прочитать в статье на сайте про диски с Advanced Format. Лучше смещение первого раздела сделать в 1МБ, то есть 2048s.
1. Новое не всегда лучшее — файловая система для SSD.
На март 2012 года крайне не рекомендую использовать файловую систему BTRFS. К примеру, для множества файлов малого размера, если эти файлы подвержены изменениям (порядка единиц килобайт) она создает большой процент метаинформации, который может доходить до 25% от объема файлов. Углубляться не буду. Также файловую систему BTRFS не поддерживают многие утилиты типа hdparm, tune2fs и прочие.
Если сферу деятельности ограничить персональными компьютерами, то мой выбор файловой системы для SSD — это EXT4.
#mke2fs -t ext4 -E stripe-width=64 -b 4096
2. Который браузер лучше всего использовать.
Firefox после отключения кеша файлов на жестком диске вполне годна, более того, она работает очень быстро, заметно быстрее Opera. Однако, если провести сравнение записанной на диск информации (в Opera выключен дисковый кеш, индекс контента страниц (Remember content on visited pages), проверку страниц и изображений (Check documents, Check images) [Preferences — Advanced — History] и отключено отображение иконок на вкладках [Preferences — Advanced — Browsing]), то Opera пишет на диск значительно меньше информации.
#iotop -oPa
С Firefox все намного хуже — записано более 1.5 МБ.
Как правильно установить Opera:
#vi /etc/apt/sources.list.d/opera.list
в нем пишем:
deb http://deb.opera.com/opera/ stable non-free
$wget http://deb.opera.com/archive.key
#sudo apt-key add archive.key
$rm archive.key
#sudo apt-get update
#sudo apt-get install opera
3. Монтирование файловых систем.
Откроем файл /etc/fstab и допишем параметры:
ssd для BTRFS
discard для EXT4
noatime (включает в себя nodiratime) для всех.
Если установлено достаточное количество памяти, перенесем в tmpfs наиболее используемые каталоги. После перезагрузки данные каталоги будут очищены, так как размещаются в оперативной памяти компьютера.
# <file system> <mount point> <type> <options> <dump> <pass>
proc /proc proc nodev,noexec,nosuid 0 0
# / was on /dev/sda1 during installation
UUID=66bdff93-974a-4485-a792-23b4033fdb2e / btrfs noatime,ssd,defaults,subvol=@ 0 1
# /home was on /dev/sda1 during installation
UUID=77bdff93-974a-4485-a792-23b4033fdb2e /home ext4 discard,noatime,defaults,subvol=@home 0 2
tmpfs /tmp tmpfs defaults 0 0
tmpfs /var/tmp tmpfs defaults 0 0
tmpfs /var/lock tmpfs defaults 0 0
4. Лог-файлы.
# vi /etc/rsyslog.d/50-default.conf
Закомментируем все, кроме авторизаций. Пример файла.
5. Сброс данных ядром на диск
#vi /etc/sysctl.conf
и пишем в него:
vm.laptop_mode=5
vm.dirty_writeback_centisecs=6000
если в компьютере мало оперативной памяти, то есть используется swap-раздел, то надо добавить параметр
vm.swappiness = 10
который устанавливает использование раздела подкачки только при 90% использовании оперативной памяти.
#sudo sysctl -p
Сброс данных каждые 10 минут (6000 сантисекунд).
6. Выбор менеджера рабочего стола по умолчанию.
Следующей командой смотрим список доступных сессий
$ls /usr/share/xsessions
И устанавливаем нужную, исключая из названия расширение .desktop
#/usr/lib/lightdm/lightdm-set-defaults -s gnome-fallback
Смотрим файл настройки. Можно было прописать это вручную
#sudo vi /etc/lightdm/lightdm.conf
Конечно, в Xorg менеджером по умолчанию должен стоять /usr/sbin/lightdm
$vi /etc/X11/default-display-manager
6.1 Если выбрали Gnome, то можно увеличить скорость открытия менюшек
$touch .gtkrc-2.0
$vi .gtkrc-2.0
и пишем в него:
gtk-timeout-expand = 0
gtk-timeout-initial = 0
gtk-menu-popup-delay = 0
gtk-menu-bar-popup-delay = 0
gtk-menu-popdown-delay = 0
7. Установим cpufrequtils.
#apt-get install cpufrequtils
#cpufreq-info -l
Текущий режим. Обычно ondemand (динамическое управление частотой) или perfomance (всегда максимум):
#cat /sys/devices/system/cpu/cpu0/cpufreq/scaling_governor
Список доступных режимов:
#cat /sys/devices/system/cpu/cpu0/cpufreq/scaling_available_governors
На Core i5 2140 Ubuntu 11.10 с Gnome3 отлично работает на 800Мгц
#cpufreq-set -g powersave
Можно указать применительно к процессору (ядрам):
#cpufreq-set -g powersave -c 0
Проверим:
#cpufreq-info
Для контроля температуры можно установить lm-sensors.
8. Отображение хода загрузки, установка планировщина noop, запрет IPv6, фикс для ядра 2.6.38+.
#vi /etc/default/grub
Меняем значение строк на приведенное
GRUB_HIDDEN_TIMEOUT=0
GRUB_HIDDEN_TIMEOUT_QUIET=true
GRUB_TIMEOUT=1
GRUB_CMDLINE_LINUX_DEFAULT=»pcie_aspm=force elevator=noop ipv6.disable=1″
#update-grub
Внимание! Если на компьютере установлено несколько ОС или любите выбирать разные ядра для загрузки, возможно, что маленький таймаут быстро надоест. Тогда можно поменять только последнюю строчку GRUB_CMDLINE_LINUX_DEFAULT.
9. Выключим все «лишние» программы из автозапуска.
Сначала надо поменять в файлах описаний автозапуска параметр Nodispaly, установив его в false.
#cd /etc/xdg/autostart && sed —in-place ‘s/NoDisplay=true/NoDisplay=false/g’ *.desktop
Мной были удалены:
Backup Monitor
Bluetooth Manager
Chat
Check for new hardware drivers
Evolution Alarm Notify
GNOME Login Sound
Print Queue Applet
Ubuntu One
10. Заставим грузить ядро только зависимые модули.
В файле /etc/initramfs-tools/initramfs.conf
ищем строку
MODULES=most
и меняем на
MODULES=dep
Далее
#update-initramfs -k all -u.
Теперь все новые ядра, собранные с помощью данной программы, будут грузить модули указанным образом.
11. Уберем из автозагрузки сервисы.
#chkconfig -l
К примеру, не нужен bluetooth
#chkconfig -d bluetooth off
12. Security erase для замусоренных без TRIM дисков
#hdparm -I /dev/sda it’ll «Security: not frozen»
Установить пароль
#hdparm —user-master u —security-set-pass our_pass /dev/sda
Если перезагрузить систему, устройство будет заблокировано!
Проверим, установлен ли пароль.
#hdparm -I /dev/sda
Очистка диска
#hdparm —user-master u —security-erase[-enhanced] our_pass /dev/sda
#hdparm -I /dev/sda
13. Не про ssd, но важно.
Очень напрягает, что после 7-ми секунд бездействия ubuntu затемняет экран?
Забудьте об этом после выполнения команд:
$ gsettings set org.gnome.settings-daemon.plugins.power idle-dim-ac false
$ gsettings set org.gnome.settings-daemon.plugins.power idle-dim-battery false